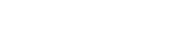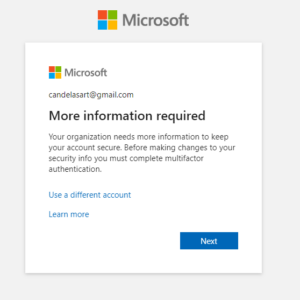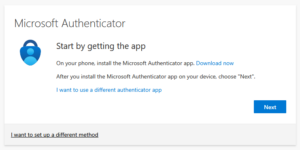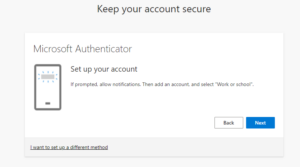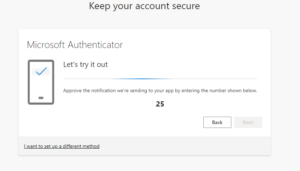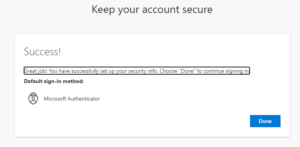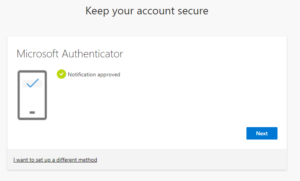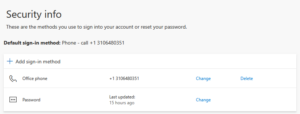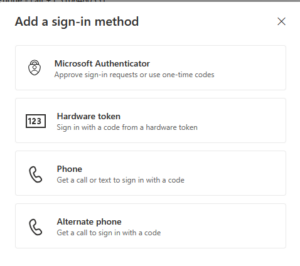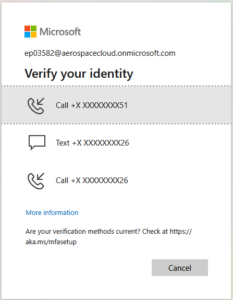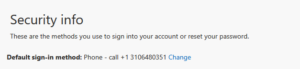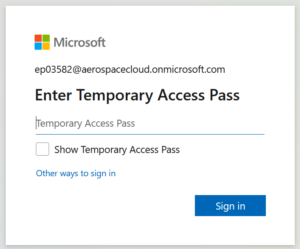Aerospace Account Setup and Multi Factor Authentication (MFA)
To securely access Aerospace resources, you must first set up your account. Follow these instructions to complete process:
- Your Aerospace point of contact will initiate the process to grant you access. You will receive an email invitation notifying you that a new account has been created, along with an initial password.
- Click the link in the email to begin setting up your account.
- If this is your first time accessing Aerospace resources, you will be prompted to change your initial password.
- You will then be guided through setting up Multi Factor Authentication (MFA) for added security. Click on Next to proceed.
By default, Microsoft Authenticator will be used as your authenticator method. If you prefer a different authenticator app, such as Google Authenticator or DUO Mobile, click “I want to use a different authenticator app” link. The PingID app is not supported by Microsoft.
If using an authenticator app is not an option, click “I want to setup a different method” and select “Phone” to continue setup.
If you are proceeding with an authenticator app, click on “Next” to continue configuring the connection. The instructions below are specific to Microsoft Authenticator; but the steps are similar with other authenticator apps.
Open Microsoft Authenticator and scan the QR code shown or click on “Can’t scan image” to get a setup key and then click on Next to proceed
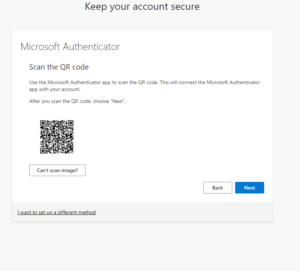 The process will test out the account by sending you notification through the authenticator app. Run through the authentication steps to complete the test.
The process will test out the account by sending you notification through the authenticator app. Run through the authentication steps to complete the test.
You will now be directed to the Aerospace resource.
Once you have configured your initial MFA authentication method, you have the option of setting up multiple authenticator options by accessing https://myaccount.microsoft.com/. From that page, click on “Security info”.
To add an additional authentication option, click on “Add sign-in method”.
The available options may vary depending on what options you have already established. Please note that hardware tokens are not currently supported in our environment.
Follow the prompts on the screen to complete the sign-in method you selected.
Once you have multiple MFA authentication methods setup, the next time you authenticate, you will be prompted for which authentication method you wish to use.
You can also change which authentication method is your default by clicking the “change” link next to the default sign-in method at the top of your Security info page.
Secondary Access Tokens
If you are in a SCIF or other secured area and would like to add a secondary MFA token for use when not in a secured location, you can request a Temporary Access Pass (TAP) by contacting the Aerospace Service Desk at (800) 766-0046, or by emailing servicedesk@aero.org. The TAP code will be available for use for 48 hours.
When you have been assigned a TAP code, you will see the screen below as an MFA option when signing into your account.
Once you have utilized the TAP code to add your additional MFA options, you can remove it from your account on the Security info page or let it automatically expire.
A Temporary Access Pass (TAP) can also be requested in the event you lose access to the device you have setup for authentication.