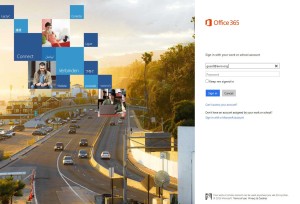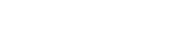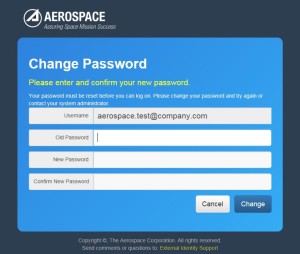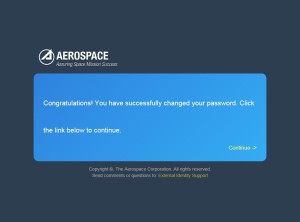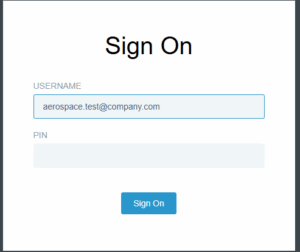Setting up your Password Based Account
Initial Setup
- If you are accessing an external Aerospace application other than SharePoint, navigate to the application specific URL that was provided by your Aerospace POC or through an account creation email. If you are accessing an Aerospace External SharePoint Site go to https://desktop.pingone.com/Aerospace
Enter your email address and initial password, then click Login.
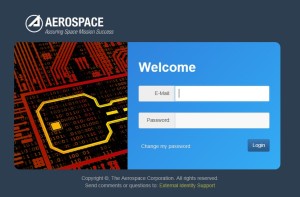
2. If this is the first time logging in you must now change your password. Enter your initial password in the Old Password field, then enter your new password in the New Password field. Your new password must be at least 8 characters in length and contain at least 3 of the following:
uppercase characters
lowercase characters
numbers (0-9)
Special characters such as:
~ ! @ # $ % ^ & * _ – + = ` | \ ( ) { } [ ] : ; ” ‘ < > , . ?
3. Once finished, click Change.
4. Once your password is successfully changed, click Continue.
5. From the External Portal page click on the button with the name of the SharePoint you are attempting to access
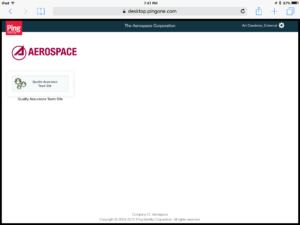
6. A second login form will prompt you for a PIN. Legacy password accounts owners should have received a static PIN emailed to you. Use your email and PIN to pass through this second authentication form.
7. Once successfully authenticated, you will automatically be redirected to the SharePoint team site.
Microsoft Office 365 Login Screen
Customers may be presented with the Office 365 default login screen if they are following SharePoint links and have not already logged into the Aerospace External Portal. The default Office 365 login screen only serves to redirect users to the Aerospace External login page. All users should enter “guest@aero.org“ on the login screen, at which point they will be redirected to the Aerospace External Login page where they can login with their e-mail address.