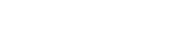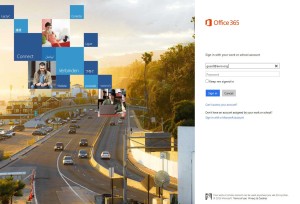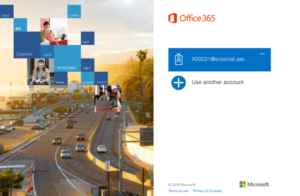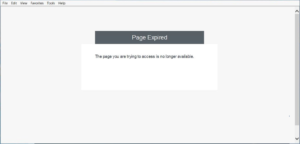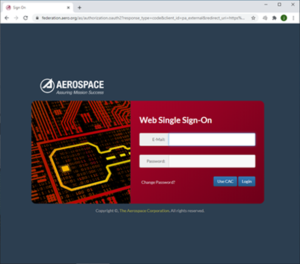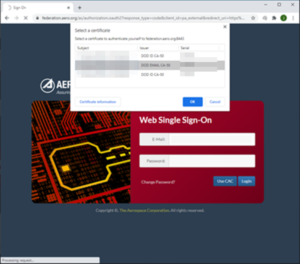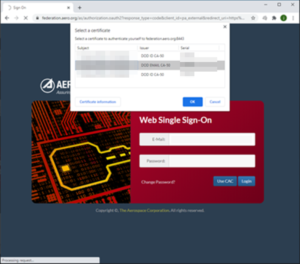FAQs
Questions
Q1: What web page should I bookmark?
Q2: I have a new phone. How do I update my PingID MFA app?
Q3: What is my username and password?
Q4: I forgot my password. How do I reset it?
Q6: My company’s firewall blocks the Aerospace URLs, what should I do?
Q7: What do I do if I get to the Microsoft Office 365 Log On page?
Q9: Can I use my CAC to authenticate to Aerospace resources?
Answers
Q1: What web page should I bookmark?
A1: You should only bookmark and access https://desktop.pingone.com/Aerospace as your landing page for all external SharePoint team sites hosted by The Aerospace Corporation. From there, you can navigate to your team site by clicking the respective site icon.
Q2: I have a new phone. How do I update my PingID MFA app?
A2: To update the PingID multi-factor authentication (MFA) app:
- Contact the Aerospace Service Desk at 310-336-7000.
- Wait until the system takes you to the main menu (you will hear “Please enter your five digit badge number. If you don’t have one, press star”. Press the * (star) button on your phone.
- Press option #2 for “passwords.”
- Press option #5 for “application not listed”. This will take you to a Service Desk representative.
- Tell the Service Desk representative that you have an External SharePoint Account and you need to change your PingID multi-factor authentication.
A ticket will be generated for you using your Aerospace contact’s name. The Aerospace identity team will update your account so you can re-setup your PingID MFA app.
Q3: What is my username and password?
A3: Your username is your email address. Your initial password will be sent to you by your Aerospace contact.
Q4: I forgot my password. How do I reset it?
A4: To reset your password, contact the Aerospace Service Desk at 310-336-7000 (see steps in A2 above). They will reset your password and send you a new temporary one. You will then need to change it when you login again. A ticket will be generated for your reference using your Aerospace contact’s name.
Q5: How do I change my multi-factor authentication method to SMS or voice after I initially set it up?
A5: Contact the Aerospace Service Desk at 310-336-7000(see steps in A2 above). A ticket will be generated for your reference using your Aerospace contact’s name. The Aerospace identity team will reset the multi-factor authentication profile and advise you when the process is complete. Once you have received confirmation you will need to go back through the Authentication Set Up procedure.
Q6: My company’s firewall blocks the Aerospace URLs, what should I do?
A6: Please send an e-mail with contact information for someone from your information security office or appropriate IT organization to identity-admin@aero.org. Someone from our identity team will reach out to that contact to see what can be done to allow access.
Q7: What do I do if I get to the Microsoft Office 365 Log On page?
A7: You have 2 options:
Option 1 (Recommended):
In your browser, navigate to https://desktop.pingone.com/Aerospace. After logging in, you can access your team site from there by clicking the site’s icon. You will then be asked to authenticate using your predefined multi-factor authentication method.
*Note* For this reason, we do not recommend bookmarking your team site’s URL. You will always need to authenticate prior to accessing a team site. See A1 above.
Option 2:
You may sometimes be directed to the Microsoft Office 365 Log on Page shown below, particularly if you follow a bookmark or direct URL link to the team site. From this page, you can either type in “guest@aero.org” as the account ID or click on the account button that corresponds to your Aerospace external account if it appears (e.g., X0031@external.aero.org). After doing so you will be directed to the external partner login form where you can enter your e-mail address and password, and then perform your two-factor authentication.
Q8: What do I do if I get a “Page Expired” result when I try to login or set up 2 factor authentication?
A8. If you receive a “Page Expired” error, it most likely means that your browser is configured to not accept cookies from external sites.
To address this error, you will need to configure your browser to accept cookies from The Aerospace Corporation (aero.org).
To do this with Internet Explorer.
- From the Tools menu select Internet Options.
- Click on the Privacy tab.
- Click on the Sites button.
- Type “aero.org” under the Address of website and then click Allow.
You should now be able authenticate successfully.
Q9: Can I use my CAC to authenticate to Aerospace resources?
Only certain Aerospace resources have been configured to use your CAC for authentication. These resources will present you with a “Use CAC” option on the login form. The instructions below will guide you through how to use your CAC for authentication.
1. Navigate to Aerospace resource
2. At the login form click the “Use CAC” button. You do not have to fill in the email or password field.
3. When prompted, insert your CAC into your CAC reader and select either you ID or email certificate.
4. You will now be authenticated and allowed to access the Aerospace resource.
Troubleshooting:
When attempting to use CAC authentication I get a “Forbidden” error message.
-
- If you encounter an error message you may be running into a known Microsoft cross-certificate chaining issue. You will need to run the Cross-Certificate Removal tool to correct this issue. User documentation and the tool itself can be found using the links below.
User Guide
https://dl.cyber.mil/pki-pke/pdf/unclass-fbca_crosscert_remover_user_guide_115.pdf
Cross-Certificate Removal Tool
https://dl.cyber.mil/pki-pke/zip/unclass-fbca_crosscert_remover_v118.zi