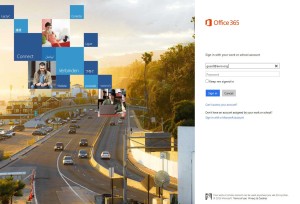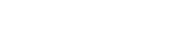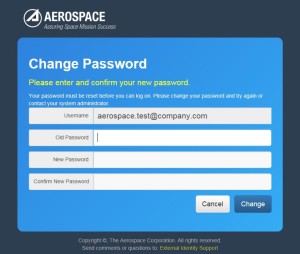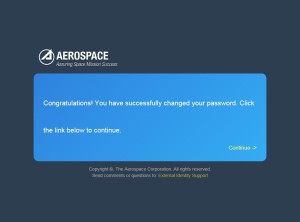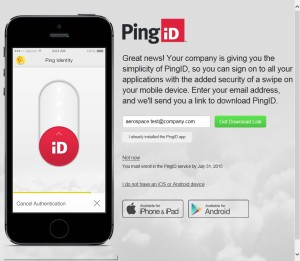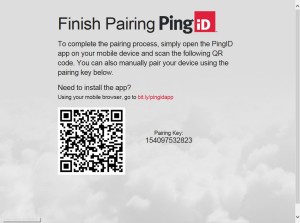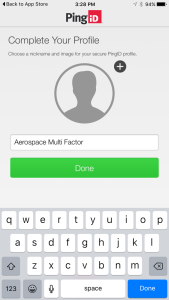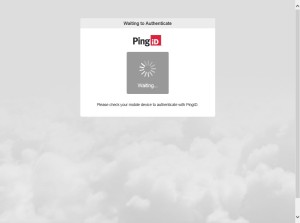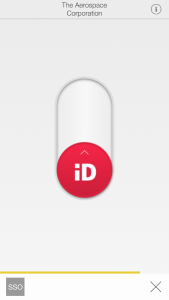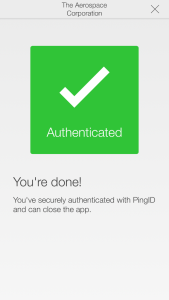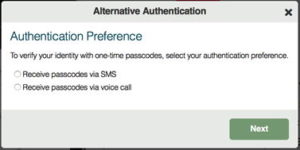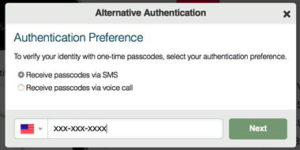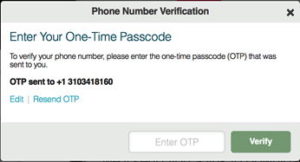Setting up your Password and Multi Factor Authentication (MFA)
Before you can access any Aerospace resources, your initial password must be changed, and the multi factor authentication mechanism must be established. Aerospace uses PingID for multifactor authentication. The following instructions help you change your initial password, link PingID to your account, and access an Aerospace team site.
Initial Setup
- If you are accessing an external Aerospace application other than SharePoint, navigate to the application specific URL that was provided by your Aerospace POC or through an account creation email. If you are accessing an Aerospace External SharePoint Site go to https://desktop.pingone.com/Aerospace
Enter your email address and initial password, then click Login.
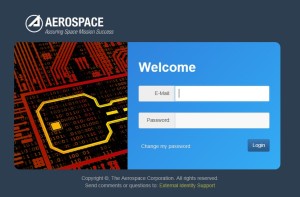
2. You must now change your password. Enter your initial password in the Old Password field, then enter your new password in the New Password field. Your new password must be at least 8 characters in length and contain at least 3 of the following:
uppercase characters
lowercase characters
numbers (0-9)
Special characters such as:
~ ! @ # $ % ^ & * _ – + = ` | \ ( ) { } [ ] : ; ” ‘ < > , . ?
3. Once finished, click Change.
4. Once your password is successfully changed, click Continue.
5. If you are accessing an external Aerospace application other than SharePoint continue with Setting up Multi-Factor Authentication. If you are accessing an External SharePoint Site continue with step 6.
6. From the External Portal page click on the button with the name of the SharePoint you are attempting to access and continue with Setting up Multi-Factor Authentication.
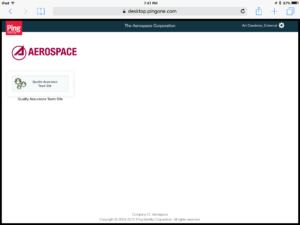
Setting up Multi-Factor Authentication
From the PingID setup page you will be able to select one of three options for receiving the passcode used for the second-factor authentication. Once you select a specific option follow the appropriate instructions below.
- PingID Mobile Authentication – Provides a simple method to authenticate using PingID Mobile phone app. Preferred method for those able to use mobile device during authentication process. Mobile application download is required.
- Receive passcodes via SMS – Provides one time use passcodes via SMS text paging to mobile phone or SMS paging device.
- Receive passcodes via voice call – Provides one time use passcodes over a voice call. This option is best used if mobile phone or paging devices are not allowed.
Setting up Multi-Factor Authentication Through PingID Mobile App
1 On the PingID setup page, follow the instructions for downloading the PingID application to your mobile device.
2. Once you have downloaded and installed the application, go back to your web browser and click on “I already installed the PingID app“.
3. Open up the PingiD application on your mobile device and scan the QR code, or manually enter the Pairing Key on your smart phone device.
4. Follow the instructions on your mobile device. Create a new name for your profile, then tap “Done“. Note: For illustrative purposes the name “Aerospace
5. Multi Factor” is depicted below
6. After your device is paired you will be prompted to authenticate your mobile device with PingID. Please wait while your authentication is processed.
7. To complete the PingID authentication on your mobile device, launch the application or enter the one-time use PIN that was sent to you via text.
8. Once successfully authenticated, you will receive confirmation on your mobile device and web browser, as illustrated below. Your web browser will automatically redirect you to the SharePoint team site.
Setting up Multi-Factor Authentication Through SMS or Voice Call
2. Select the option to either receive passcodes via SMS or via a voice Call.
3. Enter the phone number where you will be receiving the passcode either over SMS or voice line.
4. If you chose SMS, a verification passcode will be sent via SMS to the phone number you entered. If you chose voice, a call will be made to the phone number listed and the passcode will be conveyed to you over the phone.
5. Enter the passcode in the verification box and click on verify
6. Once successfully authenticated, you will receive confirmation on your mobile device and web browser, as illustrated below. Your web browser will automatically redirect you to the SharePoint team site.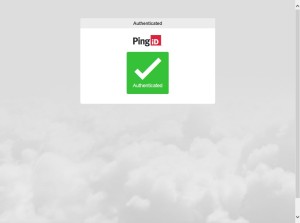
Microsoft Office 365 Login Screen
Customers may be presented with the Office 365 default login screen if they are following SharePoint links and have not already logged into the Aerospace External Portal. The default Office 365 login screen only serves to redirect users to the Aerospace External login page. All users should enter “guest@aero.org“ on the login screen, at which point they will be redirected to the Aerospace External Login page where they can login with their e-mail address.